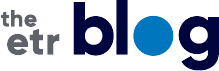Quick! Free! Updated! Graphics for Your Trainings & Presentations
By Tracy Wright, MAED | February 2, 2016
In 2015, I wrote a post about finding cheap or free graphics for trainings and presentations. However, like many things in our work—and everything related to technology—change has happened at a meteoric pace. Since that first post, many more new graphics sites have been born.
Some of you may be thinking (with an excited tone), “Wow! That’s great! Now I have more to choose from!”
And you’d be right, of course. More sites means more photos.
However, others of you may be thinking (with a less-than excited tone), “No! Now I have even more sites I need to search through endlessly, trying to find the perfect image for my presentation.”
And you’d be right too, of course.
It Gets Better!
Regardless of what tone your thoughts are in at the moment, I do have some exciting news. There’s now something even better than all those different graphic sites. Now there are curating sites that will search all of those free graphics sites for you from a single web location!
This is what I love about technology. When enough people need something, some ingenious person or people figure out how to make it happen. I highly recommend you read this post about the curating sites and how they can make your graphics search life easier.
Some of Our Favorite Free Graphics Sites
Be sure to check notices about licensing and attribution at each site. Agreements and offers sometimes change. Remember, funders may require documentation of licensing for images used in work produced under their grants.
Flickr: Enter your search term. Click on the pull-down menu that says “Any license” and choose an appropriate category. Be sure to check the usage notes below the image to the right (click on the link).
Google Images: Enter your search term. Click “Search tools” in the pull-down menu, then click on “Usage rights” to filter the images by usage rights.
Bing Images: Enter your search term. Click “License” in the pull-down menu, then choose the filter most appropriate for your uses.
Morgue File: Creepy name, but includes both free and inexpensive fee-based images.
Free Images: Copyrighted images offered free of charge, with some restrictions (e.g., you cannot use images of a person to endorse products or services).
Free Digital Photos: Site offers low-resolution images for free (attribution required) as well as fee-based higher resolution images.
Open Clip Art: Hosts public domain content, or content with all rights waived. Anyone may use the artwork.
While you’re at it, check out this post too. It lists some of the individual sites, talks about the different licensing and attribution requirements for images, and gets down and dirty about what “free” really means. (Sometimes it means free for personal use. Sometimes it means, “You don’t have to pay us, but we get to embed ads in your website.” Sometimes it means, “Some of the photos you’ll see in our searches are free, but pretty much all the good ones cost money.”)
But if you want to skip all that and you just want to jump straight to the free graphic curating sites, here they are:
Efficient Searches: Get the Image You Need
Having a source for graphics and understanding usage rules and licensing is only part of the story (albeit an important part).
The other part of the story is deciding on key words to enter into the search field, regardless of what site you use. If I want to illustrate the concept of collaboration, should I search for the term “collaboration” or something else? What I don’t want is some tired representation, like people smiling at each other and shaking hands (please, anything but the shaking-hands people). I want something more novel to the brain that will get people’s attention.
So before I do my search, I think about all the different ways that collaboration might “look.” I ask myself what I could possibly use as a visual analogy for collaboration. I make a brainstorm list, either in my head or on paper, and then I search for those particular key words to see what I can find.
Here’s what I came up with to illustrate “collaboration.” I like both of these images way more than that stack-of-hands image.
.png)
Source. Searched on Flickr with the word “tandem” and checked rights notice before posting here.

Source. Searched on Flickr with the words “rowing crew” and checked rights notice before posting here.
Tips from Our Great Trainers
The ETR crew works with a lot of these kinds of images. We do trainings, webinars, websites, conferences, handouts, PowerPoints, posters and more. We need images to keep our audiences engaged and informed. I asked some of my ETR colleagues what approaches they use to find images that illustrate the concepts they have in mind.
Here are the tips they shared. I am confident some of these will be helpful in your own work.
Kathy Plomer, MPH:
- Write out what you want to say.
- Try to think of your topic or concept visually. For example, if the topic is “connecting youth to services,” what are the visuals that might go with that?
- Put your visual concepts like “connect” or “connection” into a search engine such as Google Images. Don’t worry about copyright rules at this point. You’re just trying to get ideas about what’s out there in the world of images.
- Once you’ve found the visual concept you want to use—for our example, it might be people holding hands, puzzle pieces, computer cables, an old-style telephone—put those terms into one of the free image sites. (I like Morguefile.com). You can also search “Google Images” again and use the “Usage rights” selection to limit your images appropriately.
This will allow you to find images without having to purchase them. Pick your favorite free visual!
Check image licensing on Google Images:

BA Laris, MPH:
I am always thinking about images I can use to convey ideas and inspire people when I share information. I usually start with an image brainstorm. I do a Google Image search on a term or a series of terms to see what kind of images come up. This often helps me think of other ideas or terms to search for next.
Once I’ve done this “image brainstorming,” I shift and combine and separate and reorganize the idea of the image that will work for me. At this point I have 3 choices:
- I can re-create a variation of the image I want by doing my own phone photo shoot. I’m currently using a Samsung Galaxy.
- I can re-create a variation of the image I want by using icons or shapes and colors in a simple Microsoft program. I’ve used PowerPoint, Excel and Word at different times.
- I can do a refined image search to identify images that do not have copyright restrictions. In Google Image, I choose “Labeled for noncommercial reuse,” which works for our nonprofit. Remember, if you choose this option, be sure you don’t share your image with others who may use it for commercial purposes.
Using this process, I can be sure that my images fit my needs and respect legal rights.
Here are some examples of images I created with my phone. This first image is an infographic I created, using a photo of my son holding a deck of cards.

I took the photo below, then added the artistic effects in PowerPoint to give it the look I wanted. If you click on a photo in PowerPoint, you bring up the Microsoft Picture Tools, which give you options for a variety of artistic effects.

Jill Elnicki, MPH:
Sometimes I don’t have an idea of the image I want. When that’s the case, I start with keyword searches for images others have already developed that might convey my concept. I do not plan to use (i.e., steal) their image, but I do like seeing a range of ideas conveyed in a collection of images.
Once I know what I want, I look for images that are safe to use. These might be images that I already have in my possession that have been acquired legally. It might be images I create myself with my own camera and editing skills.
If I need to find a new image on the Internet, I search on Bing. I’ve used this ever since Microsoft took down their website of free images (which I am still sad about!) Within Bing, I enter my search terms, then click the Images tab, and then pull down the License dropdown menu.
From this menu, I start with the most limited but safest filter, which is “Free to modify, share, and use commercially.” Very often, I find something suitable (even if it’s not as wonderful as something I would have to purchase).
I also have Tracy Wright’s blog post from 2015 on my favorites bar, along with other bookmarks to graphic resources. Have you checked out Piktochart for making infographics?
Check image licensing on Bing:

I love to take photos, especially when I travel (even though it drives my family crazy). And I take many! We often forget to turn to ourselves when looking for graphics. We just think it must come from a bank on the Internet because we aren’t “professional."
I don’t even necessarily start with staging pics. I have lots on file. Digging through photos from the past is fun and often yields something usable, especially because it is so easy to edit an image. I just have to watch my time because it is easy to get too involved walking down memory lane!
This picture illustrates “Pace: Slow But Steady.”

These next two images are for “Journey” or “Down the Road.”


File Size, Format and Double-Checking That License
In addition to the great advice above for searching for images, my colleague Matt Cherry has some thoughts related to file size and format, along with a handy site for double-checking that the picture you have chosen truly is free to use!
File size: When it comes to image dimensions (height x width), bigger is always better. If necessary, you can shrink an image once you add it into your presentation without losing image quality. But if you try to make an image larger once you put it into your presentation, you will lose quality.
Format: If the image is a photo, go with .jpeg file format. That’s the optimal file format for photos. If the image is not a photo, go with a format such as .png or .gif to reduce file size.
What resolution you’ll need: If you’re only using the image for digital presentations, there’s no need to have an image resolution greater than 72dpi (dots per inch). Digital displays don’t display higher than 72dpi. If your image is higher dpi than that, you’re only adding to your presentation’s file size with no benefit.
Here’s a short article from Office Online Support related to ideal image resolution for PowerPoint .
Confirming licensing information: Once you find an image tagged for free commercial/non-commercial use, you can use a reverse image search site like TinEye to investigate further. It’s always possible that an image has had copyright information removed by another developer. In that case, it will not be free to use.
TinEye doesn’t actually give you a direct answer on the copyright issue, so you have to use a little bit of common sense and your own background knowledge about the world of licensed images. I check sites that come up in the search results for an image I like. If the image is associated with a site that appears to have a commercial license for that image, I’ll assume I can’t use it.
This is a pretty high level of diligence, but it’s something I’d recommend if you’re developing something for print, developing a webinar or e-learning program that’s likely to be posted for some time, designing a web page, or working with a funder that requires clear information on licensing for any images used in your project.
Try before you buy! Always try the image out within whatever medium you are intending to use to be sure it looks good. If you’re thinking of buying an image, first test the watermarked (free) version to be sure you like it in your presentation or file before you buy it.
Want to Know More?
In addition to what my colleagues and I have shared, I still really like the creative thinking tips provided in this post referenced in my 2015 post about free graphics. Check it out if you haven’t already.
And, if you want to learn more about how to use graphics in ways that are visually appealing, check out this post from The eLearning Coach.
Please let us know about the sites and search techniques that are working best for you!
Tracy Wright, MAED, is a Project Director at ETR. She is a skilled distance learning, eLearning and professional development specialist. She has also served as a health education teacher in both middle and high schools.
The top illustration for this post was found through a Google search on "cupcake," filtered for non-commercial use with modification. Pixabay had several colors of our selected design, notated "Free for commercial use, no attribution required." We adapted the colors and added our title type.